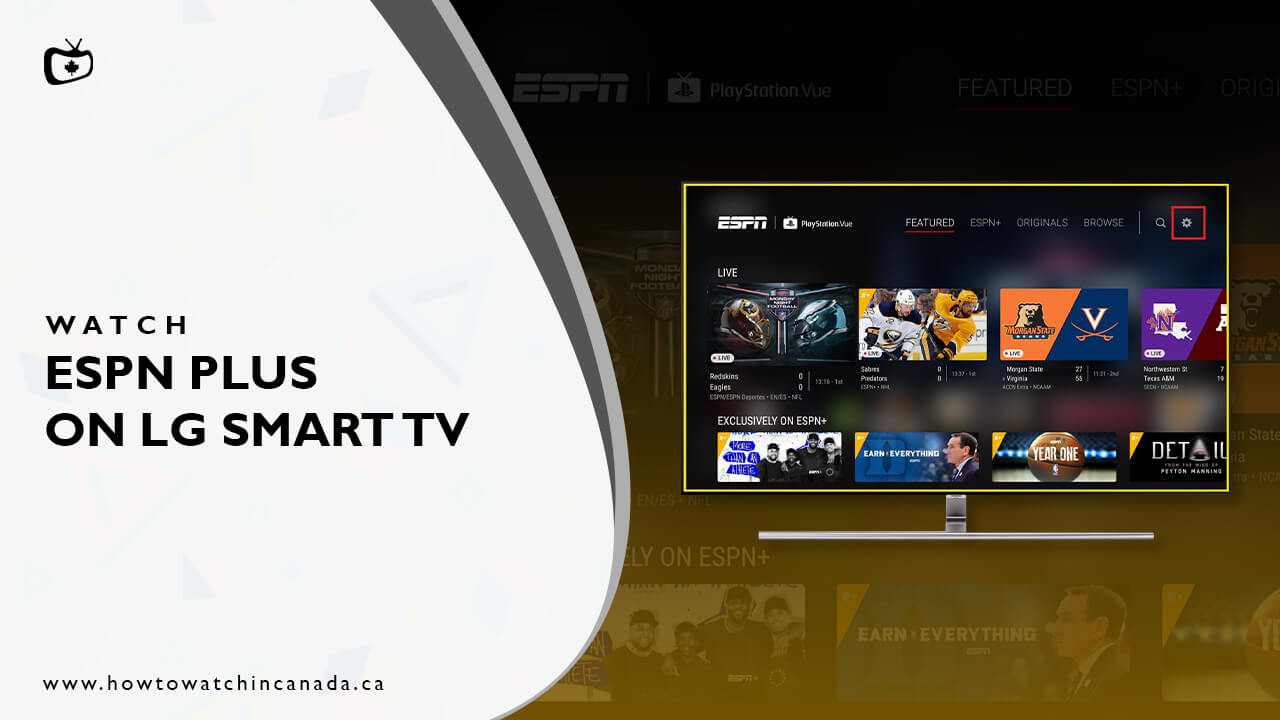How do I add ESPN+ to my LG Smart TV? This is a common question among those who want to watch ESPN+ content in Canada. The good news is that it is possible to get ESPN+ on LG Smart TV in Canada. In this guide, you will learn how to do that.
ESPN+ is a streaming service from ESPN that gives you access to on-demand and Live sports content like MLS, MLB, and NHL. It is an affordable alternative to cable TV. You can watch ESPN+ on your LG Smart TV by signing up for the streaming service first.
However, before you purchase another brand’s television, be aware that there are some backdoor methods to watch ESPN+ in Canada using your LG Smart TV. And you might need a VPN to access ESPN+ in Canada.
In this article, we’ll take a look at a few methods you can use to watch ESPN+ on your LG Smart TV and enjoy sports streaming services in Canada.
How to Download ESPN+ On LG TV?
If you don’t already have the ESPN+ app, download and install it on your LG Smart TV. Here are the steps to follow to get ESPN+:
- Select the Home button on your LG TV remote control.
- Open the LG Content Store.
- Select the APPS category at the top of the screen.
- Take a look at what’s available.
- Look for “ESPN+” from the app store and tap on “Install.”
- The app may be launched once the installation is finished.
It’s possible that your television doesn’t support this basic strategy of downloading LG TV applications. Below we’ll look at alternatives for installing ESPN+ on an LG TV:
Alternative Method
Following are the different alternative methods you can follow to get ESPN+ on LG Smart TV in Canada:
Alternate #1: Use Browser
You can watch ESPN+ on the internet using your LG Smart TV’s browser. Here’s how to go about it.
- To access ESPN+ on your LG Smart TV, enable the WebOS or any other browser you have installed on it.
- Navigate to www.espn.com/activate and input the Activation code you received while subscribing to ESPN+.
- To log in, use the same email address and password that was used for your subscription.
You may be able to watch ESPN+ on LG Smart TVs using a web browser.
Alternate #2: Using Streaming Device
You can use any streaming device that supports ESPN+ to watch its content on LG Smart TV. Here’s how to do it.
- Assuming you have a streaming device (for example, a Roku) turned on.
- To activate go to Settings and select “Live TV.”
- Go to www.espn.com/activate and type in the activation code followed by “Continue.”
- Feed your credentials into the website for ESPN and TV Service Provider ESPN, as well as any other information requested.
- Go to es.pn/roku and input the activation code given to you on Roku.
- Log in using your ESPN+ account again, and you’re done!
- You’ve successfully authenticated into ESPN+ on Roku with an LG Smart TV.
Alternate #3: Using Computer & An HDMI Cable
This may not be the most convenient approach, but it will allow you to watch your favorite shows on ESPN+ by connecting your laptop or computer’s HDMI port to an HDMI cable. You may connect the cable to the LG smart TV using your computer or laptop’s HDMI port.
Alternate #4: Use Apple AirPlay
Following are the steps to watch ESPN+ on LG Smart TV by using Apple AirPlay:
- Go to https://plus.espn.com/ and Sign up for ESPN+.
- Open the ESPN+ app on your iPad/iPhone
- Sign in from your ESPN+ username/password.
- Ensure that you have the same Wi-Fi Network between your iPad/iPhone and your Smart TV.
- Choose any show to play on the ESPN+ app, then choose the AirPlay icon.
- Select your LG Smart TV and it will display on its screen.
Alternate #5: Use LG Screen Sharing Option
Since we made an option available to our iPhone users, we should provide the same choice to our Android consumers.
You may easily cast the material from your laptop or phone to your LG TV using Miracast technology. Simply make a connection between your device and LG Smart TV and watch ESPN+ on it.
How to Sign Up for ESPN+?
You may join ESPN+ by downloading the app and signing up. Here are the steps you should take to register for the service:
- Navigate to the https://plus.espn.com/ page in your browser.
- Select “Subscribe to ESPN Only.”
- Fill out the “Create Account” form on the website.
- Pay for your subscription by providing payment information.
- Select a subscription plan for ESPN+.
- Complete the payment procedure.
- If you’ve completed it successfully, you’ll see a SUCCESS message.
You’ve now completed the Sign-Up procedure. You can also combine the subscription of ESPN+ with Hulu and get a huge library of entertaining content.
FAQs:
Is ESPN+ available on LG Smart TV?
How much does ESPN+ costs for a month?
In how many devices can ESPN+ can be streamed?
Does ESPN+ offer any free trial?
How to connect LG Smart TV to the Internet Connection?
Final Thoughts:
If you’re a Canadian resident looking to watch ESPN+ on your LG Smart TV, we’ve got you covered.
Alternate methods of installing the app on your device include using the browser, streaming devices, computer & HDMI cable, and Apple AirPlay.
Whichever installation method works best for you, follow the simple steps provided and enjoy all that ESPN+ has to offer!
I hope you found this post helpful. If you have any questions or problems, feel free to reach out to us for help.