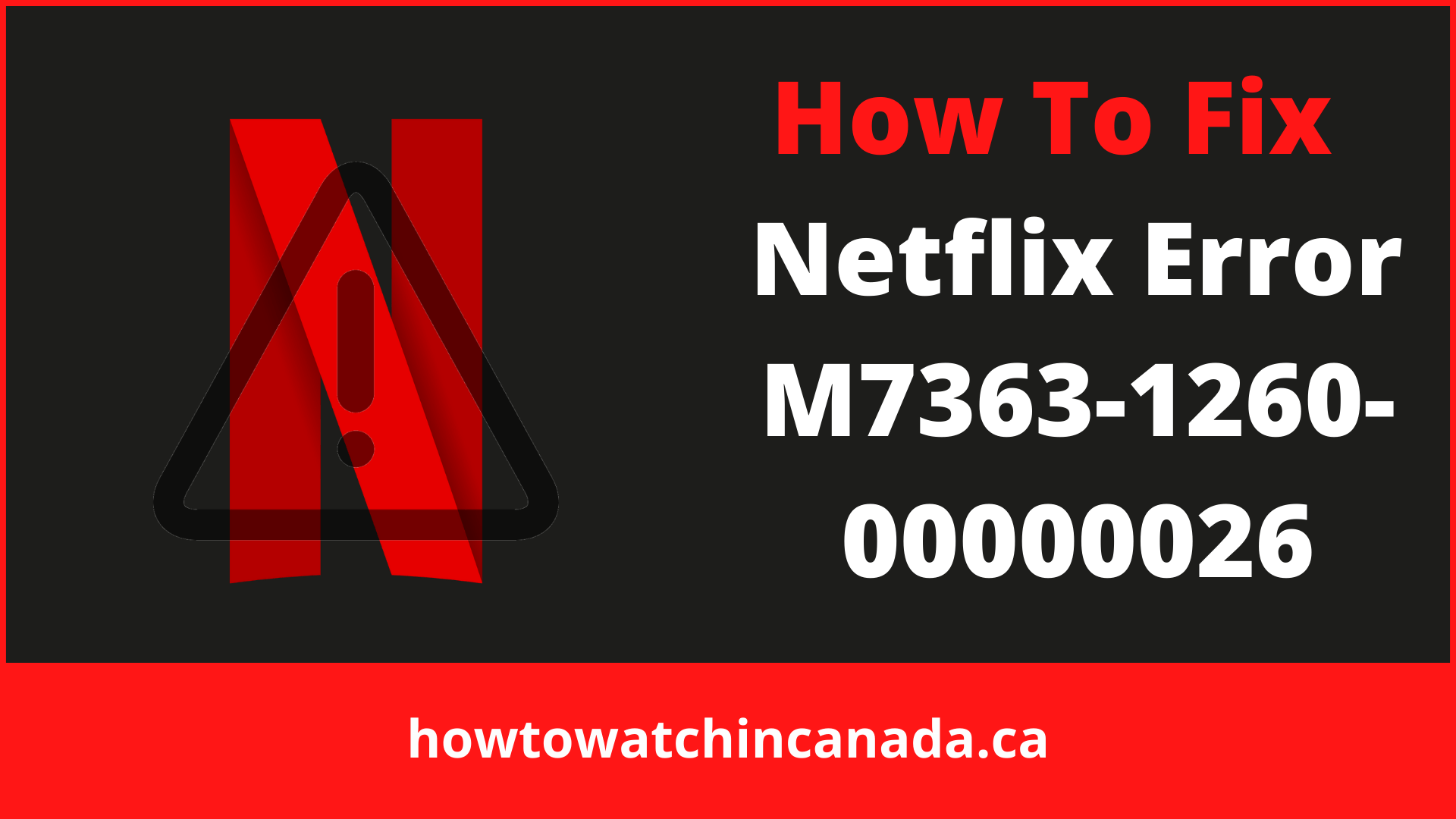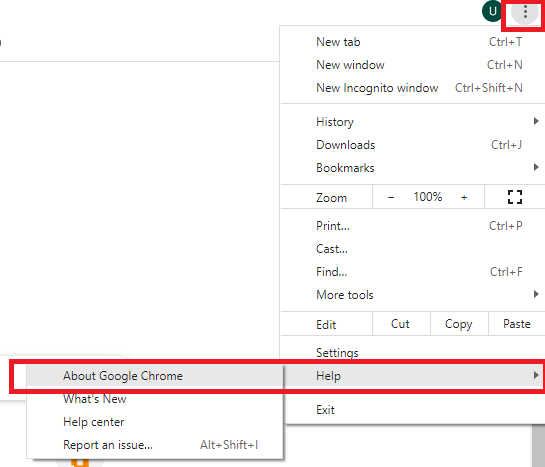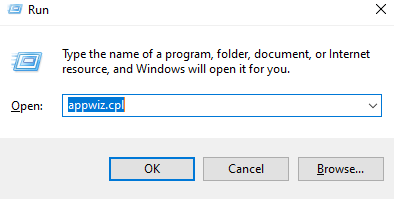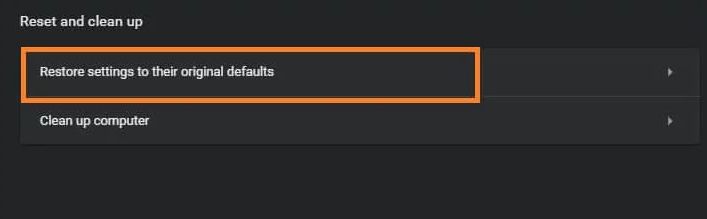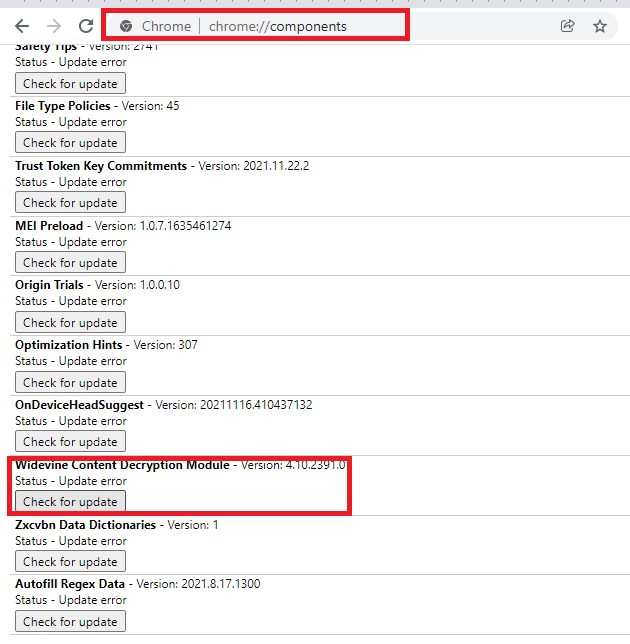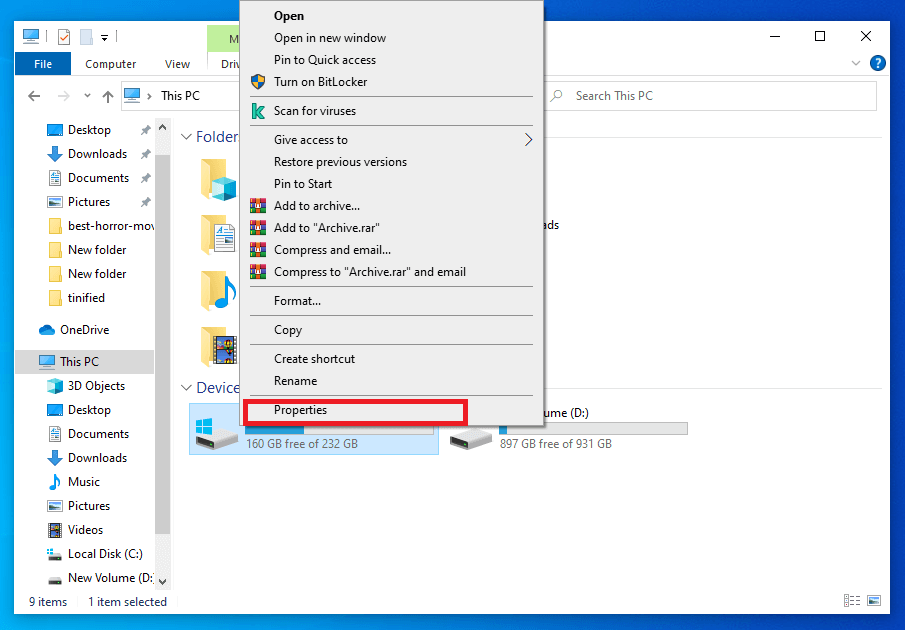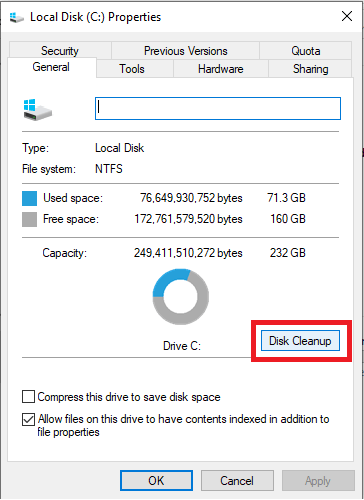Due to its user-friendly layout, useful content recommendations, infinite content when using the best VPN for Netflix in Canada, and—most importantly—secret Netflix codes, Netflix is the undisputed king of entertainment.
Like many other online streaming services, Netflix uses your browser to play videos. If you’re having problems connecting to Netflix, it may be due to a problem with your browser.
Unlike many other Netflix errors, Netflix Error code M7363-1260-00000026 is caused by a browser issue. Your browser may be unable to connect to Netflix properly, which shows an error on your screen while watching your favorite Netflix Content like Naruto Shippuden.
The other cause may be insufficient storage space for Netflix to stream content on your device.
Whatever the cause of the error, there are different ways how this can be fixed in your device.
Easy Methods to Fix the Netflix error code: M7363-1260-00000026
To fix Netflix error code M7363-1260-00000026, you need to make sure that the internet connection was not disrupted in any way when you encounter error code M7363-1260-00000026.
The following fixes will help you in updating the server components of Netflix so you can continue streaming without much hassle.
Note: The process for fixing this error is the same in different libraries. If you are logged into American Netflix, the process for fixing this error is the same as in any other library.
Fix # 1 – Refreshing the page
Sometimes simply refreshing the page can resolve Netflix error code M7363-1260-00000026.
For a manual refresh, press “Ctrl+R” on your keyboard or simply click the “Circular Arrow” on the left side of the address bar.
You can also try refreshing by holding down “Ctrl” and pressing F5 on your keyboard or simply clicking the circular arrow and choosing refresh.
Fix # 2 – Turning off the active browser
- Close all of your browser tabs.
- Make sure you’re not using an incognito window.
- Relaunch your browser and try Netflix again.
- Check to see whether the Netflix Error M7363-1260-00000026 has been fixed.
Fix # 3 – Restarting your system
Restarting your PC might solve the problem, according to Netflix. For that goal, go to the bottom left corner of your screen and click on the “Start” button. Then choose “Power” from the drop-down menu. After that, pick the option for “Restart.”
Fix # 4 – Checking the available storage
To keep its video streaming going, Netflix will need some room on your hard drive. It won’t stream any videos if you don’t have enough space.
For Windows 7:
- Click the Start menu in the lower-left corner of your computer.
- Select My Computer/Computer from the drop-down menu.
- A screen telling you about the storage capacity on your computer will display, with a list of all of its hard disk drives listed.
- If Netflix isn’t working because you don’t have enough free space (approximately 100 MB), you’ll encounter difficulties streaming on the platform.
- As a result, clearing some storage space on your computer by deleting files that are no longer needed is a smart approach to resolving this Netflix error code M7363-1260-00000026 problem.
For Windows 8:
- Go to the Charms Bar by moving your cursor to the top of your screen.
- Select “Settings > Change PC settings > PC and devices > Disk space” from the drop-down menu.
- If Netflix isn’t able to provide enough storage for you, you’ll receive the m7363-1260-00000026 error while attempting to stream from it.
- Clear out some space of about 100 MB and see whether you can stream now.
For Windows 10:
- To access the settings, press “Windows + I”.
- From there, select “System” and then “Storage” from the left-hand menu.
- Netflix requires that your browser or Netflix application be installed on a drive with at least 100MB of free space.
- As a result, we propose deleting any unnecessary files and then trying to stream again if you continue to receive this message while watching.
For macOS:
- Press the “Apple” icon in the upper left corner of your screen.
- Press “About This Mac” and then select “Storage”.
- If you have less than 100MB of space available, clear some space.
Fix # 5 – Deleting the browsing data on your browser
- Go to the browser menu on the most upper right corner of your browser, under the Close button.
- Select “Clear browsing data” from the “Settings” menu. Under the “Privacy and security” tab.
- On the new pop-up window, go to the “Advanced” tab and change Time Range parameters to “All Time.”
- Cookies and Other site data should be checked, while everything else should be unchecked.
- After clicking Clear data, check if you’ve fixed m7363-1260-00000026 on Netflix.
Fix # 6 – Updating your Browser
Because your browser is out-of-date, it might have an update pending. Follow these steps to find out whether your browser has been updated.
- Go to the browser menu that is on the most top right corner of your browser, beneath the Close button.
- Move to the “Help” option and then choose the “About” section of your browser.
- Check to see whether there’s a newer version available.
- If not, it will be announced that your browser is up to date as well as the version number.
- If you notice the Update available choice, simply choose it and wait for your browser to finish processing.
- Reload your browser and try streaming Netflix once more.
Fix # 7 – Removing the User Profile from your Browser
It’s been reported that removing your profile from your browser will allow you to get rid of this problem permanently.
- Click your avatar that appears in the upper right corner of your address bar.
- Select the “Turn Off” option from the next tab, under your account’s sync details.
- Then open a new tab and click on your profile’s avatar in the top right corner, then choose “Settings cog.”
- All of your browser’s added profiles will be shown in this popup.
- If you get the m7363-1260-00000026 error when watching a video, check to see whether it happens while using the browser with the profile that gave you this problem.
- Select “Three Vertical Dots” from the drop-down menu. Remove this person from your computer by choosing “Remove this person.”
- Check to see whether you still receive the m7363-1260-00000026 error while streaming after adding this profile back up.
Fix # 8 – Using a new browser profile
If the Netflix m7363-1260-00000026 error persists after following the instructions above, you can try using a new browser profile.
- To create a profile, go to profile and click “Add.” Select this choice in the Other People section of your avatar.
- Fill in the blanks with the data that the browser kindly offers you.
- Check out Netflix using a new browser profile and see if the problem has been resolved.
Fix # 9 – Reinstalling your browser
If the problem persists, consider reinstalling your browser.
- On the keyboard, hold the Windows key and press “R” to open a prompt.
- Type “Appwiz.cpl”, and hit “Enter”. The application wizard will open on your screen.
- From there, right-click on your browser and choose “Uninstall”.
- Follow the instructions to remove your browser and restart your computer.
- Then re-install the browser through Microsoft Edge.
- It may be okay to uninstall a browser if you have another one present on your system, but don’t do it if you don’t have any other browser.
- Now try visiting that site without entering any profile information at all!
Fix # 10 – Resetting the browser settings to default
Extensions may cause problems with Netflix and prevent it from operating properly. If that’s the case, you can reset your browser’s preferences.
- Go to the browser menu on the most upper right corner of your browser, below the Close button.
- In the drop-down menu, choose “Settings.” Scroll all the way down to the page and click on “Advanced Settings” for further options.
- Click on “Reset settings to their original defaults > Reset Settings” once again in the lower portion of the screen.
Fix # 11 – Netflix Application
You can’t use the Netflix app designed for Windows if none of the above methods work. So you need to install a fresh copy of the Netflix app.
- Download the Netflix app from this link on your PC. You may also get it for free through the Microsoft Store.
- Click on Setup to install the program after you’ve downloaded it to your system.
After the installation is complete, you may start using it to stream normally by signing in and opening the program automatically.
Fix # 12 – Updating the Widevine Module
Updating your Widevine module is proven to be a very effective way to prevent piracy on the internet.
It prevents people from recording their screens and pirating content by streaming it without viewing ads.
To update your Widevine, you will first need to make sure that you have the latest version of the Google Chrome browser.
Once you have updated to the latest version of Google Chrome, you can then update your Widevine module.
- On Google Chrome, go to “chrome://components/” and press Enter.
- Locate the Widevine Content Decryption Module at the bottom of the page.
- If there are any updates, click Check for Updates to see whether they’ve been installed.
- After that, restart your computer and watch Netflix see whether the problem has gone away.
Fix # 13 – Disk Cleanups
It’s also a good idea to run disk cleanups on a regular basis, especially if you’re not using all of your storage.
- To get to the file explorer, press “Windows + E.”
- To clean a hard drive or a removable storage device, click on it and then right-click.
- On the menu screen, go to the Properties option.
- Select the General tab from the pop-up window.
- Locate Disk Cleanup and select it to begin the disk cleanup process.
- Choose the cleanup options you want to execute and follow along with on-screen instructions.
- It is necessary to restart your computer after completing the disk cleaning in order for everything to work properly again.
Final Thoughts:
In conclusion, there is a variety of ways to fix Netflix Error code M7363-1260-00000026 not working on different platforms.
The first step would be to update your browser and make sure you have the latest version of Microsoft Edge or Google Chrome installed.
If that doesn’t work, try resetting all settings for your browser as well as reinstalling it if necessary.
The last resort might just be installing the Netflix app from this link or getting it through the Microsoft Store which should resolve any compatibility problems with your system’s architecture. And if you want to unblock Netflix libraries of all regions then you can do that by changing your Netflix region.