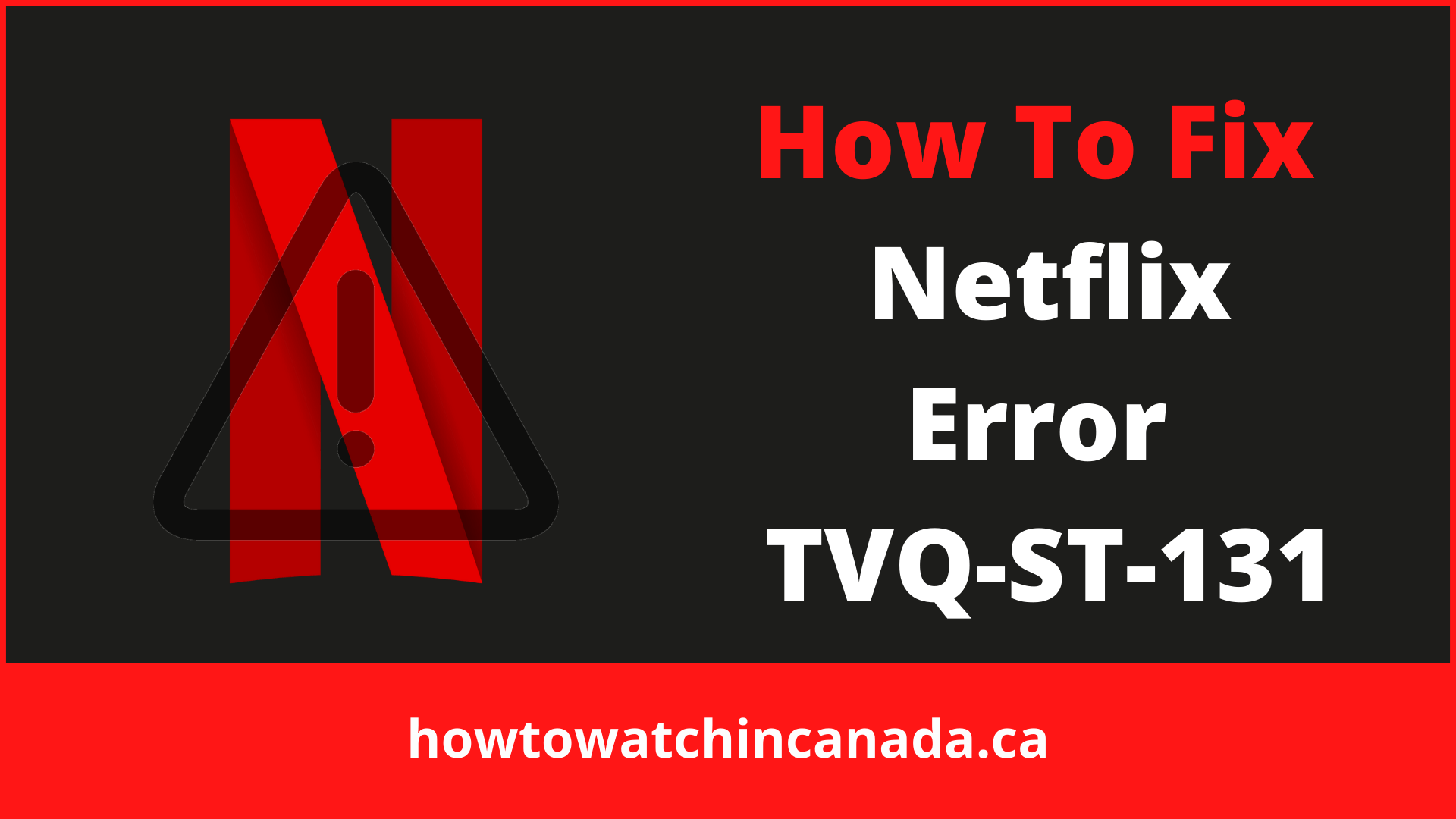Network connectivity problems can occasionally cause streaming services such as Netflix, Hulu, and Amazon Prime to experience outages. When these services are down, it can be very frustrating for customers.
Due to its user-friendly layout, useful content recommendations, infinite content while using the best VPNs for Netflix Canada, and—most importantly—secret Netflix codes, Netflix is the undisputed king of entertainment.
Netflix error code TVQ-ST-131 is an indicator that your device is not able to reach the Netflix service. Like many other Netflix errors such as Netflix proxy error in Canada, this error can be due to a network connectivity issue, or to an issue with the Netflix app itself.
There are a few things you can do in order to try and fix this problem:
- Check your network settings and make sure that your device is able to reach the Netflix servers.
- Try changing your DNS server settings.
- Close all other apps and programs that might be using too much bandwidth or causing interference.
- Make sure you have the latest version of the Netflix
Note: The process for fixing this error is the same in different libraries. If you are logged into American Netflix in Canada, the process for fixing this error is the same as in any other library.
Fix # 1: Investigating the Status of the Netflix Server
The way to fix Netflix error code TVQ-ST-131 is by finding the server’s status of Netflix. This will help you to know about the current outage on Netflix servers.
There are many ways to get to the official status page of Netflix. One of them is through the Official Website of Netflix.
You can also see their status through various internet websites or different forums.
If you are not able to find any information, you should contact their customer service team by clicking on the ‘Start Live Chat’ button and asking for an agent online.
They will have more information about what might be wrong with your device while streaming Netflix.
If the investigation reveals that there’s a server problem while streaming, all you can do is wait for it to be resolved by Netflix.
Otherwise, if there is a problem, start fixing it by following the fixes below.
Fix # 2: Re-sign in with Netflix
There’s also a second option for resolving the Netflix error code TVQ-ST-131. This problem may also be caused by a faulty sign-up, suggesting that you are not really logged into your Netflix account despite the app indicating otherwise.
The fix for this is similar to what you would do if you encountered the error code on a different device. You would need to force a sign out from your account before signing in again.
Instructions on how to do this will vary depending on your device, but you can usually find this information in your Netflix account menu under Sign out of Netflix account.
Once you have successfully signed out, sign back in and resume streaming. If you’re still encountering the same error code TVQ-ST-131, move on to potential fix number 3 below.
Fix # 3: Restart or Reset your router
If you already verified that you’re not dealing with a server problem, be on the lookout for a network fault. This sort of issue typically happens when your ISP (Internet Service Provider) provides you with a Dynamic IP address from a pool that Netflix does not accept.
If you get a dynamic IP address from your ISP, it’s possible that Netflix will blacklist it. If this is the case, there are 2 options for you:
- Restart your router – This will unplug your network device’s IP address and replace it with a brand new one to ensure that you have a fresh IP address when you resume streaming from Netflix.
- Resetting your router – If the problem is caused by a router setting that has been set to factory default, you’ll need to reset your network device settings back to their original state in order to resolve the issue.
A. Restart your Router
This is the ideal approach to ask your network device to reallocate new TCP and IP data without causing any long-term disruptions in your router’s functionality.
To restart your network device, look at the back of it and press the power button (On/Off button) to turn it Off.
Disconnect the power cable from the power outlet, then cut off the power.
Wait for a full minute to ensure that the power capacitors are fully discharged after you’ve succeeded in cutting off the power.
Wait until Internet access is restored before trying to log into Netflix once again and see if the issue is now resolved.
B. Reset your Router
If the simple restart procedure fails, the next step you should take to fix a more significant inconsistency is to go for a network reset.
If the problem is due to a router setting, resetting your router to its factory state and seeing if Netflix streaming works again is a good idea.
However, keep in mind that by resetting all of your router’s settings, you will also delete any information you previously added.
To access the Reset button, you’ll need to use a tool with a sharp edge, such as a toothpick or a tiny screwdriver with most of the router models.
After the reset procedure is complete, re-establish internet access (if your ISP uses PPPoE), you will need to re-insert the credentials supplied to you during your initial router setup in order to re-establish internet access.
Finally, try streaming Netflix material once more and see if the operation has finished.
Fix # 4: Verify Your DNS Settings
The domain name system (DNS), which is a hierarchical and decentralized naming scheme to identify computers or other devices connected to the internet or a private network.
Some devices enable you to check the DNS. As an example, consider gaming consoles such as Xbox and PlayStation.
Verify DNS Settings On Play Station 3
- Go to Settings > Network settings.
- Select Internet connection settings from the drop-down menu.
- Select OK when the confirmation screen appears, then click Custom.
For Ethernet users: When you use a Wi-Fi connection, you can just as easily connect with an Ethernet cable. Select Auto-Detect for Ethernet users to switch into Operation mode.
For Wi-Fi users: Then, under the WLAN section, select Enter Manually and hit right on the d-pad to choose IP Address Settings.
- Set the DHCP hostname to “Automatic” and the DNS hostname to “Do Not Set,” followed by “Automatic.”
- Choose “Automatic” for the MTU (Maximum Transmission Unit).
- Choose Automatic to access Proxy server.
- Choose Enable for UPnp.
- In order to save settings, click the x button.
- Finally, choose Test Connection to verify if the Netflix error code tvq-st-131 has been resolved.
Verify DNS Settings On Play Station 4
- Go to Settings, then Network Settings.
- Set up your Internet connection by choosing Set Up Internet Connection.
- Select Custom for Wi-Fi users then selects your Wi-Fi network.
- Ethernet users must choose Custom for the Operation mode.
- For IP Address Setting, select Automatic instead of Manual;
- for DNS Host Name, enter Do Not Set followed by Automatic;
- for MTU (Maximum Transmission Unit), pick Auto to access Proxy Server.
- To confirm if the Netflix error code tvq-st-131 has been fixed, try Test Connection.
Verify DNS Settings On Xbox 360
The error code TVQ-ST-131 is a problem with Netflix. It might be due to a DNS issue, which you can fix by following the steps below:
- Navigate to Settings and then System Settings.
- Select Network Settings.
- Then find and change your DNS settings to Automatic mode.
- After that, turn off your Xbox 360 and restart it, checking whether the Netflix error code has been fixed.
Verify DNS Settings On Xbox One
- Click the menu, go to Settings.
- Then choose All Settings. Select your network.
- Select Advanced Settings and DNS Settings after that.
- Choose Automatic then Press B to start the process of changing your Netflix settings.
- Unplug your Xbox One, wait a few moments, then plug it back in to see if the problem has been resolved.
What Are The Causes Of Netflix Error Code TVQ-ST-131?
As it turns out, there are a variety of reasons why this error code might appear. Here’s a shortlist of possible causes that could be to blame:
- Server Problem – However, in this case, a server problem might be to blame. If this is the case, you can only wait for Netflix to repair the problem since it is out of your hands.
- Netflix User account – This problem can happen in situations where the user account is not truly active, despite the Netflix app’s indication to the contrary. In this situation, signing out and then back in with your account should resolve the problem.
- Reboot or restart your router – You may also be experiencing this error code because of a network issue. Typically, this condition is caused by your ISP assigning you a Dynamic IP. In this case, either restarting or rebooting your Router might resolve the problem.
- Poor DNS Range – According to some reports, poor DNS ranges are also behind the appearance of this error message. The majority of people who experienced the issue have succeeded in fixing it by changing the default DNS range and using a more stable range supplied by Google.
- Streaming is prohibited by your ISP – It’s also possible that your network administrator or, more likely, your ISP is actively preventing you from connecting to Netflix. In this situation, you should contact the individual in charge and request clarification.
Final Thoughts:
Netflix Error Code TVQ-ST-131 is an indicator that your device is not able to reach the Netflix service. This can be due to a network connectivity issue, or to an issue with the Netflix app itself.
There are a few things you can do in order to try and fix this problem: If your ISP is blocking Netflix, you’ll need to contact them and request clarification on the situation.
You may also want to reboot or restart your router if it appears that there’s an issue with connectivity. After solving Netflix Error Code TVQ-ST-131 you can enjoy Netflix and never miss an episode of Naruto Shippuden on Netflix again.
As always, we’re here for you! Tell us in our comment section about issues regarding your Netflix streaming. Other than this rising question these days that how to change Netflix region in Canada, we have made a complete guide on this query.
Read Also: