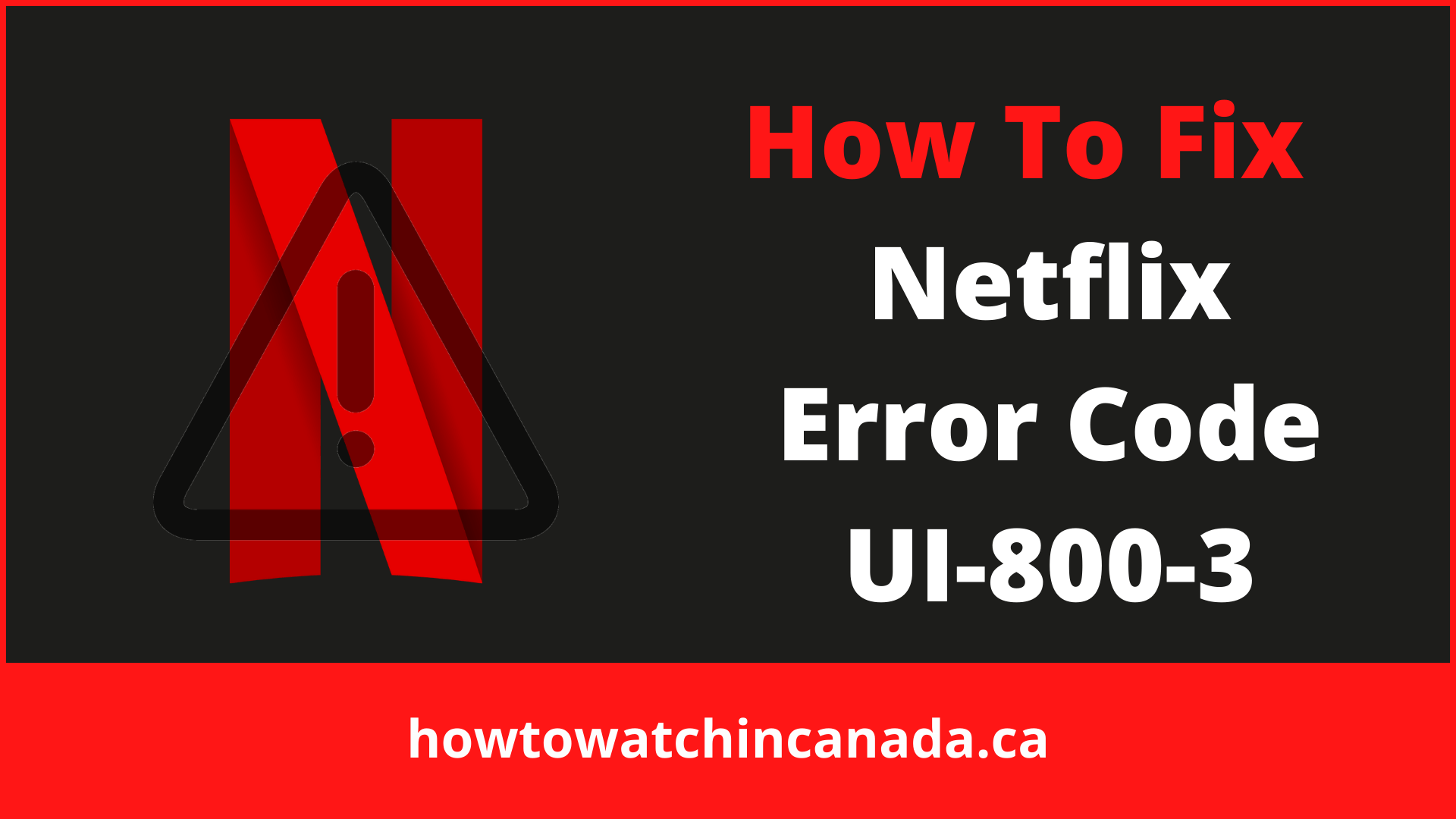Netflix is the most popular streaming service in Canada. It’s also one of the most reliable, as it rarely goes down for more than a few minutes at a time.
But every once in a while, like many other Netflix errors such as Netflix proxy error or m711-5059 error, etc and users experience an error code UI-800-3 when trying to stream their favorite show or movie and Netflix won’t work.
Here are some solutions you can do to fix this problem until Netflix works again:
Fix # 1: Restart Your Device
Restarting your device is a fast approach to resolving the UI-800-3 error code on Netflix. Turn off the streaming device and unplug it for 1-3 minutes, then restart it.
To restart your Amazon Fire TV or Stick, go to Home > Settings > My Fire TV (or choose System or Device) and then press Restart.
Note: The process for fixing this error is the same in different libraries. If you are logged into American Netflix Canada, the process for signing out is the same as in any other library.
Fix # 2: Refresh the App Data
You may also log out and sign back into Netflix. This reloads the data saved in the app, as well as removes the Netflix code UI-800-3 error from your device.
If you can’t log out of Netflix via the app, go to your browser and navigate to your account page.
- Go to your Account page, click the profile photo downward button, and then choose Sign out of Netflix.
- Re-enter your login details and check if the error UI-800-3 is no longer on your screen.
Fix # 3: Clear Netflix Cache or App Data
Clearing the Netflix cache or data may help with a variety of problems, including loading and formatting. However, removing app data will also remove any downloaded titles to your streaming device.
- Click the Home button.
- Choose Settings then Applications.
- Choose Manage installed applications.
- Then, choose Netflix.
- Choose Clear data then clear Clear data and then choose Clear cache.
- Then, cut off the power of your Amazon Fire TV, just wait for 30 seconds before plugging it back in and try streaming Netflix once again.
Fix # 4: Uninstall and Reinstall Netflix
Sometimes a clean and new installation may be all you need to fix the Netflix app and keep it from crashing. When you do not want to clear the app data or cache, uninstalling and reinstalling the program might solve UI-800-3.
On some devices, Netflix has already been installed, so you won’t be able to remove it. The procedure for reinstalling the app varies depending on the device you’re using.
Fix # 5: Reset Your Device
If you deleted the app for any reason, or if it became corrupt and needed to be reset, the streaming device will return to its original settings when you reset it.
You can reset the Smart Hub on a Samsung smart TV if you wish to remove all of the apps and then download them again. Before going back to Netflix, wait until all of the applications have been downloaded and installed.
Fix # 6: Re-configure the DNS Settings
If you use SmartDNS to create a Netflix VPN, it’s time to reset it. The device enables you to modify the DNS settings, so please verify them and see whether they resolve the problem.
Configuration of DNS settings in PlayStation
- Open your PlayStation.
- Choose Settings.
- Then select Network Settings.
- Choose Set Up Internet Connection and enter into Internet Connection Settings.
- Select Custom.
- Then choose Wi-Fi.
- In IP address settings, Choose Automatic.
- Pick Do Not Specify in the field of the DHCP Host Name.
- Choose Automatic in DNS settings.
- Then choose Automatic in MTU settings.
- In the Proxy server, choose Do Not Use.
- Now Test Connection.
- Restart your PlayStation, and test to see whether the problem persists after streaming Netflix.
Configuration of DNS settings in Xbox
- Open the Xbox device.
- Go to Setting and select System Setting.
- Choose Network Settings.
- Choose Network and then choose Configure Network.
- Go to DNS Settings and then choose Automatic.
Restart your Xbox device after it has been paused and attempt to watch Netflix once more.
What Are The Reasons For Netflix Error UI-800-3?
When your Netflix program has a lot of cache and data, it somehow breaks the whole system of your streaming service. It generally goes away after you clear your Netflix app’s settings and information.
You will see the following error message when Netflix error UI-800-3 occurs while streaming on Netflix.
“Netflix has encountered an error. Retrying in X seconds. Code: UI-800-3.”
Final Thoughts:
Fixing Netflix Error UI-800-3 is a fairly straightforward process. If you check your cache and the app data to see if it’s corrupted or follow any of the other suggestions provided in this article.
There may be no need for more drastic measures like resetting your streaming device.
After solving Netflix Error UI-800-3 you can enjoy Netflix and never miss an episode of Naruto Shippuden on Netflix.
Remember that clearing all information from your account will also clear downloaded titles to your streaming device as well – so make sure you want those before hitting delete!
Other than all of this if you want to enjoy some of the movies and shows that aren’t available on your Netflix, then we’ve get you covered you can change Netflix region in Canada to any country with the best VPN for Netflix in Canada.