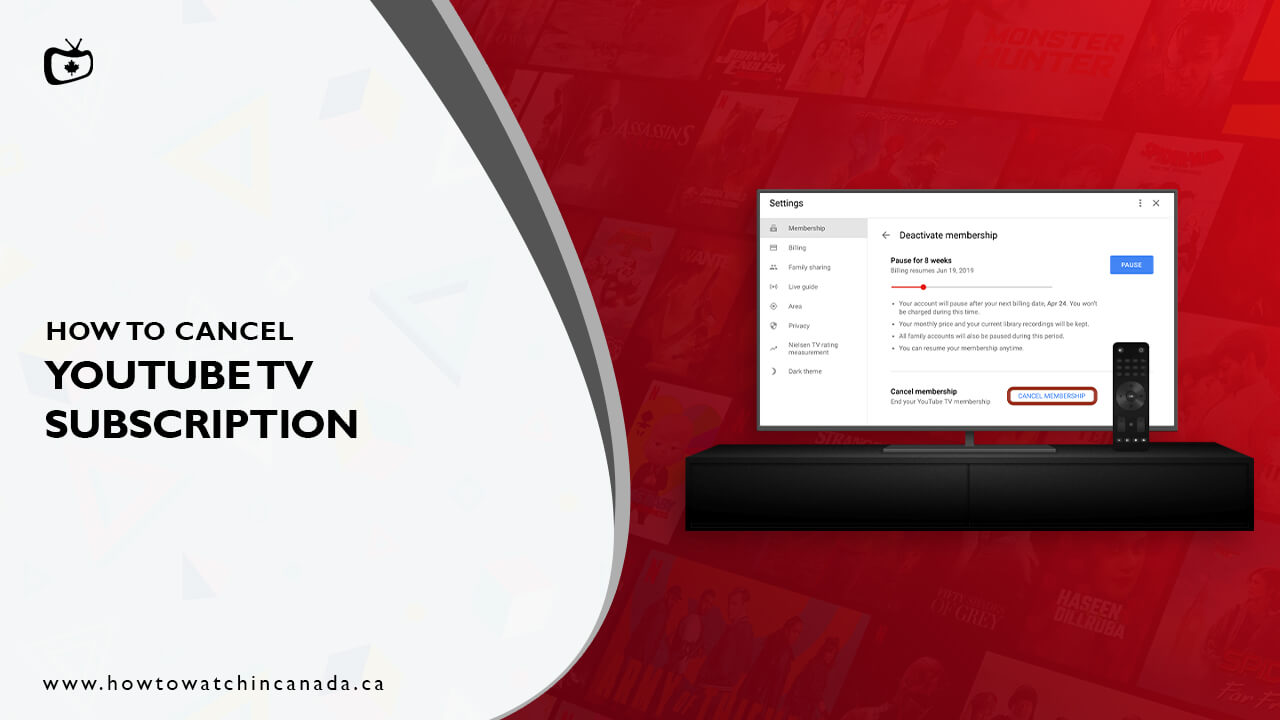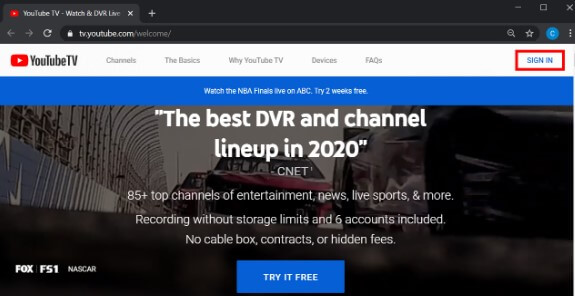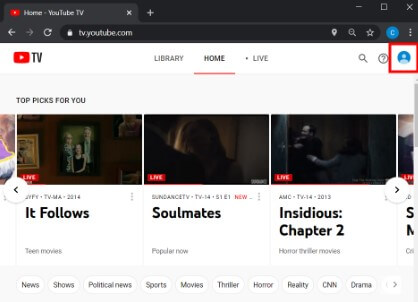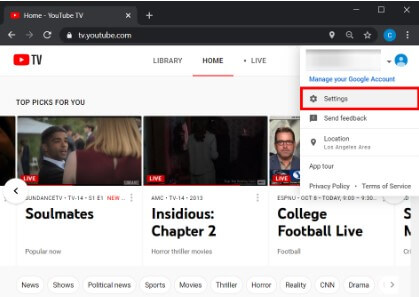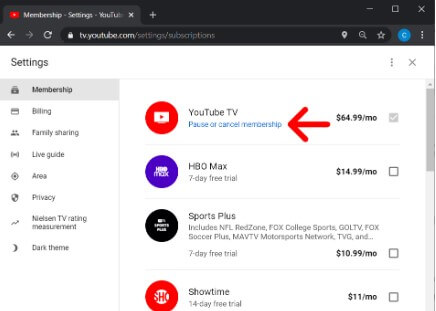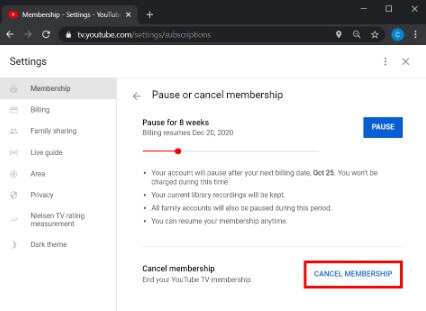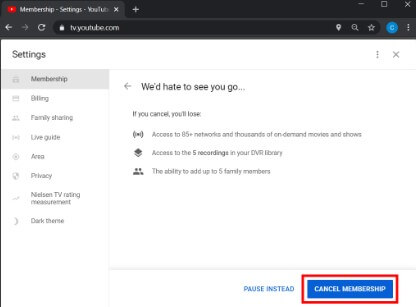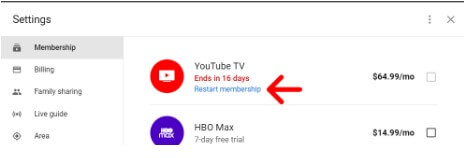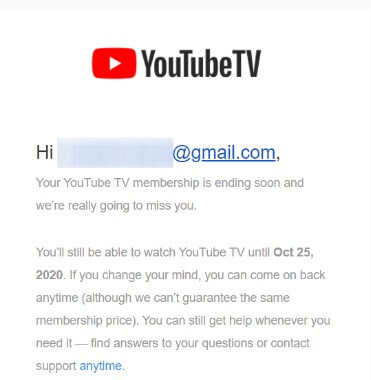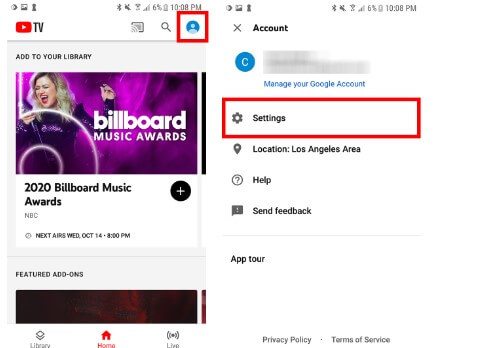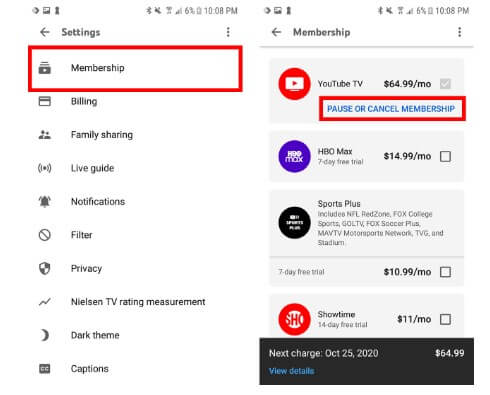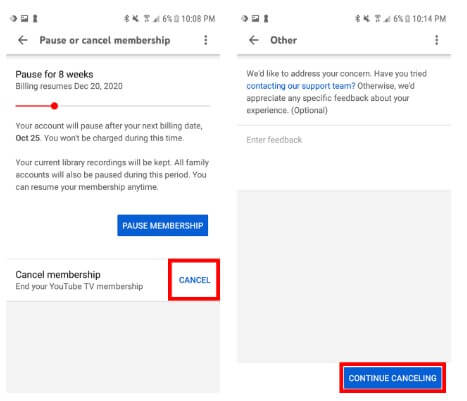YouTube TV, YouTube’s new streaming service, has been around for a few years and is one of the most popular streaming services on the market.
It boasts various live channels, allowing you to watch the big game and your favorite TV shows and catch the latest news. The service will enable you to stream with Google Wi-Fi or cellular connections.
In a way, it offers what some would consider a “premium” streaming experience with a CAD $83.66 ($65) monthly YouTube TV subscription. But if you no longer want your subscription and want to know how to cancel YouTube TV, you’ve come to the right place.
YouTube TV is a US-based streaming platform and if you want to watch YouTube TV in Canada, you will need a premium VPN like ExpressVPN.
How to Cancel YouTube TV Subscription
The service has seen many changes since its launch in 2015 – the most notable enhancements include the addition of live sports coverage from ESPN+, Fox, and NBC in Canada.
While this is great for cord-cutters looking to ditch cable TV and get their fix of network programming with some added perks, it also adds up when billed every month.
This is why if you’re wondering how to cancel YouTube TV subscription, keep reading to find out how you can cancel it on different devices.
How to Cancel YouTube TV Subscription on a Computer
If you are wondering how to cancel YouTube TV on your personal computer, follow the steps given below:
1. Go to your computer’s default web browser and launch the Youtube TV website.
2. If you are not already signed in, you can now log in with your credentials by clicking on Sign in in the top-right corner of the screen.
3. Now that you have signed in, you should be able to see the account icon at the top-right side. Click on it.
4. You should now see the Settings option in the drop-down menu. Click on it to see further details about how to cancel a YouTube TV subscription.
5. Now, click on Membership from left side.
6. You should see a link saying “Pause or cancel membership” under the YouTube TV icon. Click on it.
7. After that, click on Cancel Membership at the bottom of the pop-up window. You will be asked to choose a reason as to why you’re cancelling; choose what fits your situation best.
8. At the bottom of the pop-up window, you will see Continue Cancelling. Click on that.
9. Finally, click Cancel Membership, and viola! You have figured out how to cancel YouTube TV on your computer.
10. After this final step, you will return to the Membership page. If you want to make sure that you have completed the cancellation, look for the Restart Membership option to appear on the screen. This will mean that your cancellation process was successful!
11. After that, you will get a confirmation email from YouTube TV saying your membership has been canceled.
How to Cancel YouTube TV Subscription on an iPhone
Similarly, if you are trying to figure out how to cancel YouTube TV on your iPhone, we’re here to help. Unfortunately, it is not possible to cancel your subscription on the app if you have an iPhone, so follow the steps given below to make the process much easier for yourself:
- You will need to launch tv.youtube.com on your phone’s browser.
- Sign in with your credentials.
- Now, click on the account icon in the right side of the screen – just like how you would on a computer screen.
- Click on Settings, then choose Membership to see more details about your subscription.
- Now, click on Pause or Cancel membership, and then Cancel Membership.
- Finally, click Cancel, and viola! You have figured out how to cancel YouTube TV.
How to Cancel YouTube TV Subscription on an Android
However, if you want to know how to cancel YouTube TV on your Android phone, the process is a bit different as compared to canceling on an iPhone. Follow the steps given below to cancel YouTube TV on your Android phone:
1. On your Android phone, launch the YouTube TV application.
2. Next, log in with your email and password.
3. Now, tap your profile icon, which you will find in the upper-right corner of your screen.
4. Finally, select Settings.
5. Now, click on Membership to see more details about your YouTube TV subscription.
6. Next, click on the Pause or Cancel Membership link. This is displayed near the YouTube TV logo.
7. Don’t click the Pause Membership option, as this will lead to you being charged for membership after eight weeks.
8. Specify your reason for cancelling by choosing an option from the list.
9. Select Continue Canceling. You can proceed without having to type extra text.
10. Finally, click Cancel Membership, and you’re done!
What Does It Mean To Pause YouTube TV Subscription?
When trying to figure out how to cancel YouTube TV on any of your devices, you will be offered the choice to pause your subscription instead of canceling it.
If you choose this option, you can resume your subscription whenever you want over the next eight weeks after deciding to pause. Once this period is over, your account will be activated automatically again, and you will be charged for the YouTube TV subscription.
However, there are no fees applied while the service is paused. If you pause your YouTube TV subscription, this will also apply to other accounts linked to your account.
However, the recordings in your existing library will not be affected. Of course, once you resume your subscription, which you can do whenever you want, you will have full access to your favorite content. Also, if you want to watch YouTube TV on your LG TV or on PS3/PS4 you can do it without any trouble.
Conclusion
We know that YouTube TV is one of the more convenient ways to stream live TV, but it might not be everyone’s cup of tea. So, if you have questions about how to cancel YouTube TV subscriptions, we hope this guide answers all of them!. If you are confused to select VPN for access, you can choose easily the best VPNs for Youtube TV.