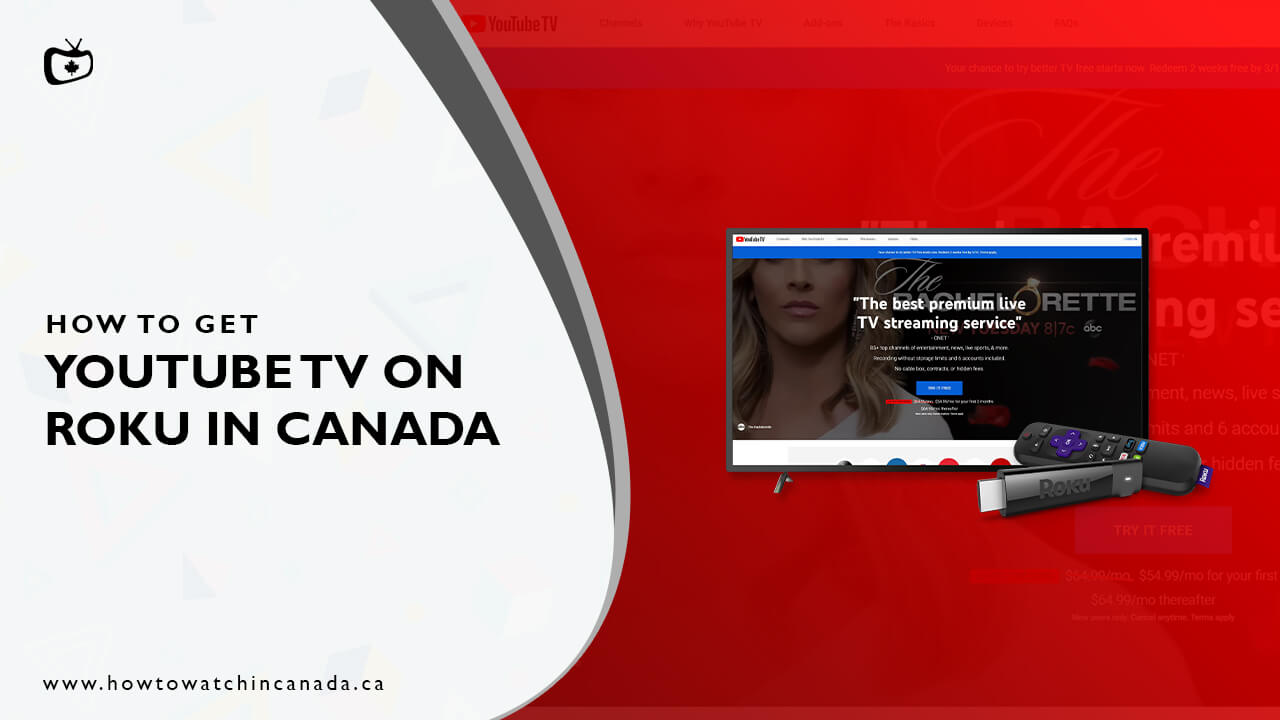Can you get YouTube TV on Roku? The simple answer is YES, but it may not be available on your Roku device due to a contract dispute between Roku and Google, but that doesn’t mean you can’t still watch YouTube TV on your Roku!
There are still ways to do it, you just have to be creative. You can use AirPlay, Android, or Windows to stream YouTube TV on your Roku.
YouTube TV Canada provides live streaming channels for a monthly fee, and it’s a great alternative to cable TV. So, if you are deciding to cut the cord, YouTube TV is a great option.
We know how much you love watching YouTube TV, so we’re providing these workaround methods to help you continue watching your favorite YouTube TV shows on Roku in Canada.
How to Watch YouTube TV on Roku [Quick Steps]
Initially, there was a contract disagreement that caused the YouTube TV app to be removed from the Roku Channel Store.
After much deliberation, Roku and Google came to an understanding and the YouTube TV app can be used on Roku devices once again. To watch YouTube TV on Roku, simply follow these quick and easy steps:
- First, you need to press the “Home” button on your Roku Remote.
- Then, enter the “Search” option and press “OK”.
- Type “YouTube” into the search bar and choose “YouTube TV” from the search results.
- Choose to “add channel” and press “OK”.
- Once the channel is added, you will see YouTube TV icon on your home screen.
- You can choose “Go to Channel” and press “OK”.
- You will be given the option to sign in or start a free trial.
- Enjoy watching your favorite shows on YouTube TV!
How to Stream YouTube TV via AirPlay on Roku
What Roku Devices Are Compatible With AirPlay?
| Roku Compatible Devices | |
| 4K Roku TV | Roku Express (non-4K Roku TVs) |
| 4K Roku streamer (Ultra included) | An iPad, iPhone, or iPod Touch (>= iOS 12.3) |
| Streaming Stick Plus | A Mac computer (>= 10.14.5) |
| Streambar or Premiere | |
Note: Roku OS 9.4 or later is also supported, click here to check Roku compatible devices.
For iOS Devices:
To use AirPlay with a Roku, be sure your Roku is up to date and that your Apple device is connected to the same Wi-Fi network as your Roku.
Here’s how to do this:
- Open the YouTube TV app on your iPhone/iPad/iPod Touch.
- Select Bluetooth and AirPlay option from the casting icon in the upper right corner.
- Choose your Roku under “speakers and TVs.”
- Your iPhone should be mirrored on the Roku.
- Tap what you want to watch on the YouTube TV and it will play on the Roku screen.
For Mac Devices:
Following are the steps to play with AirPlay on a Mac device:
- Go to System Preferences
- Navigate to Displays
- Select AirPlay option
- From the menu, Tap on the box to play with AirPlay.
For Chrome:
Following are the steps to use AirPlay on Google Chrome:
- To begin, you need to get Google Chrome.
- Install the YouTube TV Chrome app on tv.youtube.com.
- From the menu bar, tap on the AirPlay button and choose your Roku.
- Select “use as a separate display” again.
- Drag the YouTube TV app to your television and make it full screen.
How to Get YouTube TV on Roku from an Android device?
To get YouTube TV on your Roku from an Android device, you have to make sure that your phone and Roku device must be connected to the same Wi-Fi network.
Then, navigate to the YouTube TV app on your phone and tap on the Cast icon. This will bring up a list of devices that are available to cast to.
If your Roku doesn’t show up in this list, make sure that screen mirroring is on in your phone by going to Settings > System > Screen Mirroring.
Once you’ve checked both of these things, your Roku will be able to cast YouTube TV from your Android phone.
Note: Different Android phones have different names for the casting or screen mirroring feature. On Samsung phones, it is called Smart View.
| Other Names of Screen Mirroring Options | |
| Smart View | Display mirroring |
| Quick Connect | HTC Connect |
| SmartShare | Screencasting |
| AllShare Cast | Cast |
| Wireless display | |
How to Watch YouTube TV on Roku Using a Windows PC
Another choice is to mirror your computer screen to your Roku using Windows. Open the action center, which is the small chat bubble icon in the lower right corner.
Select Connect from there, and you should be able to see any available displays on your PC. Simply open YouTube TV in Chrome on your PC and you’re ready to go.
A similar approach is to search “project to a wireless display” in the Windows operating system’s Search box. Simply open up YouTube TV on Chrome and you’re good to go.
Is There a Roku YouTube TV Free Trial?
Yes, there is currently a Roku YouTube TV free trial being offered. The Roku YouTube TV free trial lasts for seven days. This way you can test out the service before you commit to paying for it.
While having a YouTube TV free trial option, you can access all the features and channels that you would have as a paying customer.
This includes access to 85+ channels plus Add-ons can have free trials too but with a separate billing and signup. There are no contracts, and you can cancel at any time.
How to Get YouTube TV on Roku in Canada? FAQs
Is YouTube coming back to Roku?
Why is YouTube TV not on my Roku?
Final Thoughts:
In this article, we have provided several methods on how to get YouTube TV on Roku in Canada.
We hope that one of these methods worked for you and you can now enjoy watching YouTube TV on your Roku in Canada. If not, don’t worry!
We will continue to update this article with new methods as they become available.
Thanks for reading and be sure to check out our other blog posts for more information on streaming devices and services.