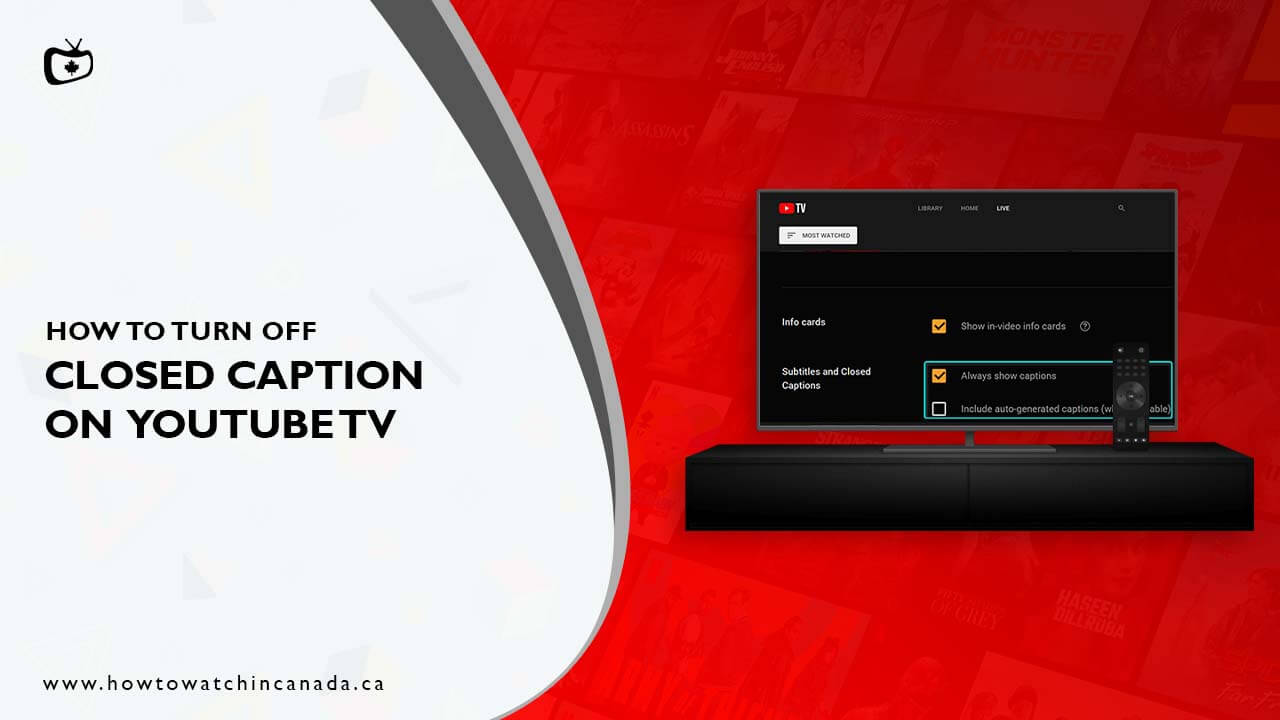You’re watching a movie or show on a film streaming service like YouTube TV, but the closed captions are turned on and you can’t seem to find a way to turn to Closed Caption on YouTube TV in Canada.
Closed captions can be helpful for some people, but they can also be really distracting and annoying when you don’t need them.
We’re here to help! In this blog post, we’ll walk you through how to turn off closed captioning on YouTube TV Canada so that you can enjoy your shows without any unwanted distractions. It’s a quick and easy process that only takes a few minutes.
In this guide, we have explained three ways to answer how to get closed caption off YouTube TV and those are:
- Turn Off Closed Caption via Chrome Browser.
- Turn Off Closed Caption via Android App.
- Turn Off Closed Caption via iPhone/iPad.
You can follow any of the methods mentioned above to get closed captioning off on YouTube TV according to the device you are using. All of the methods are pretty simple and straightforward. So, without further ado, let’s get started!
How To Turn Off Closed Caption on YouTube TV in Canada via Chrome Browser?
Following are the steps to turn off closed caption on YouTube TV on the Chrome browser:
- If the CC icon is visible, choose it; otherwise, use the three-dot menu option.
- Choose Closed captions.
- Turn off to disable it.
- To change the appearance of closed captions, choose the cog icon.
- If you want to turn them on, repeat the above steps but instead of turning them off, turn them on.
How To Turn Off Closed Caption on YouTube TV in Canada via Android App?
Following are the steps to turn off closed caption on YouTube TV on the Chrome browser:
- Look for the CC logo as the program starts playing on YouTube TV, or you can use the three-dot menu icon.
- Choose a CC with the symbol.
- Toggle it off.
- To change the style of closed captions, click on the cog symbol.
- If you want to turn it on, simply repeat the above to turn them on.
How To Turn Off Closed Caption on YouTube TV in Canada via iPhone/iPad?
Following are the steps to turn off closed caption on YouTube TV on the Chrome browser:
- Once a TV program has loaded into YouTube TV, choose the three-dot menu symbol.
- Choose Closed Captions.
- Choose a CC track.
- You may change the appearance of closed captioning, by selecting the settings icon.
- Repeat steps 2 and 3 to turn on closed captioning as before.
What Are Additional Closed Caption Settings?
YouTube provides a range of caption settings that you can use to make your videos more accessible. In this section, we’ll discuss the different settings and how to access them.
Closed captions are text tracks that are synchronized with audio or video content. They can be turned on or off by the viewer, and they’re great for people who are deaf or hard of hearing.
There are a few different ways to access closed caption settings:
Select “Subtitles/CC (1)” from the drop-down menu that appears when you click on the gear button, which is the third in the bottom-right corner of the video.
When you choose this option, YouTube will display which subtitles are available to you. It also allows you to turn off closed captioning and use automatically generated subtitles translated via Google Translate.
You’ll also have the option of selecting your preferred language when you pick the latter choice.
Finally, you may modify the caption style by selecting the “Options” option. This brings up a menu where you can choose between different fonts and text sizes, as well as adjust the opacity of the captions.
Making your videos accessible is important, and YouTube’s closed caption settings make it easy to do so. Try out these settings and see how they work for you!
Font family: By using this option you can change the font of your subtitles
Font color: With this option, you can change the color of your subtitles
Font opacity: This will allow you to make the text more or less visible
Font size: You can adjust the size of the text in the captions
Background color: You can change the background color of your subtitles
Background opacity: You can make the background more or less visible
Window Color: You can change the color of the window in which your subtitles appear
Window Opacity: You can make the window more or less visible
Character edge style: You can change the style of the text’s edge
Reset: If you want to go back to the default settings, press this button.
You may also use the “Video Override” option in the lower-right corner of each video’s screen to enable one of these alternatives. This sets the options to those suggested by the video uploader if there are any (there usually aren’t).
How To Turn Off Closed Caption on YouTube TV in Canada? FAQs:
How to closed captioning on YouTube TV using Roku?
How to closed captioning on YouTube TV using Smart TV?
How to closed captioning on YouTube TV using Amazon Fire TV
Final Thoughts:
Closed captions can be a great way to make your videos more accessible, but sometimes you may need to turn them off.
In this article, we’ve shown you how to turn off closed captioning on YouTube TV in Canada using both the Android and iPhone/iPad apps.
We’ve also gone over some of the additional settings that are available to you. Give these settings a try and see which works best for you!